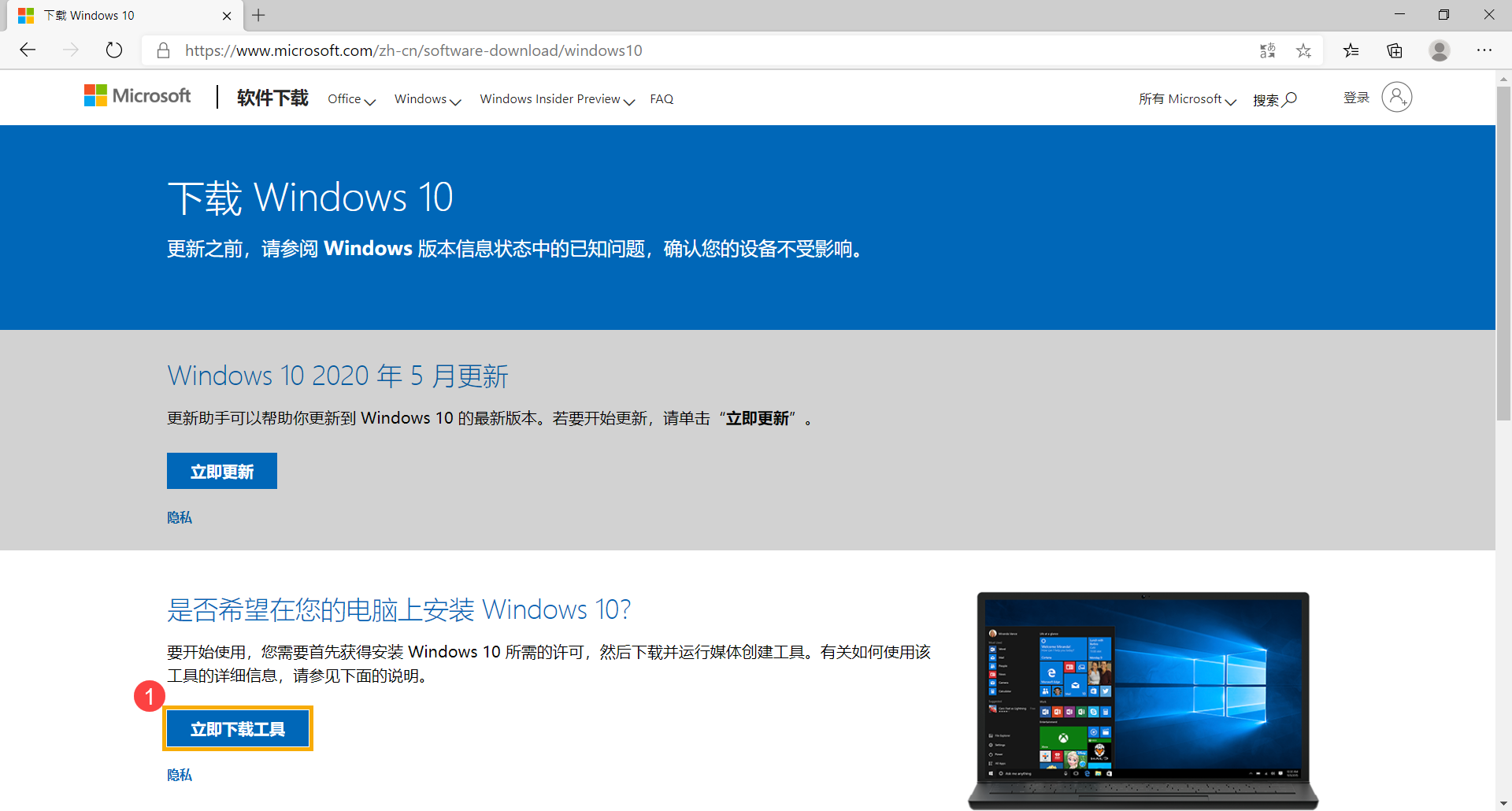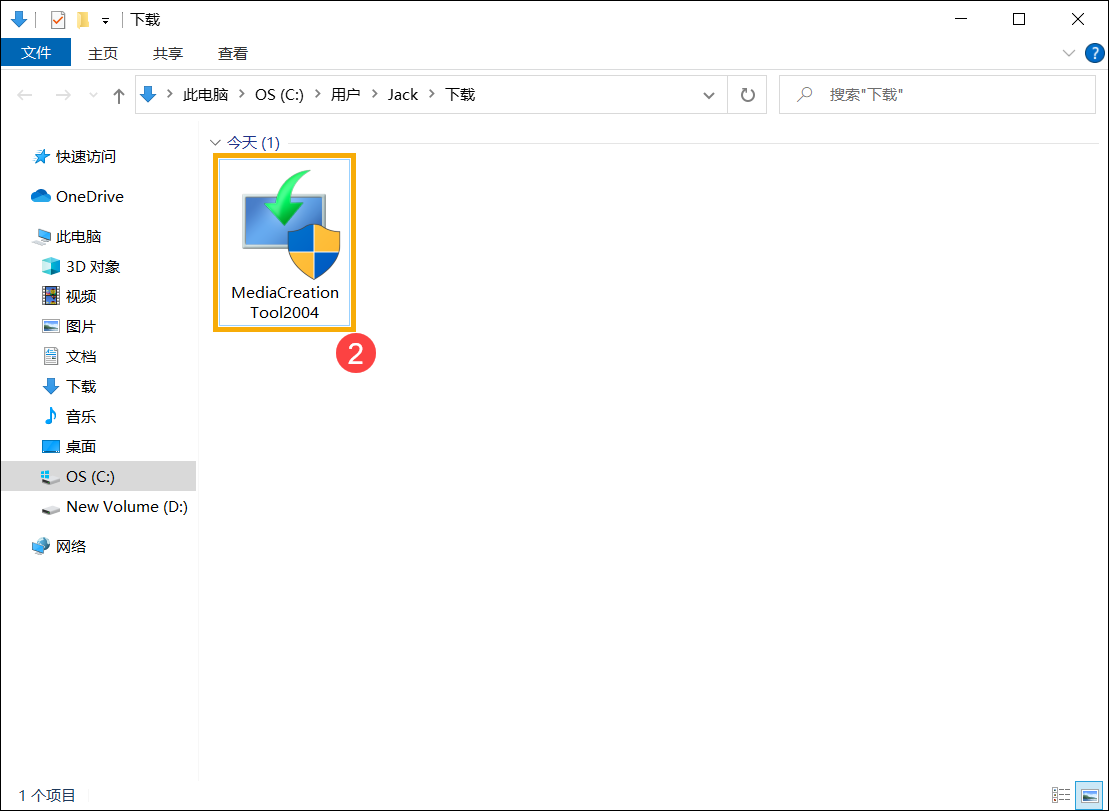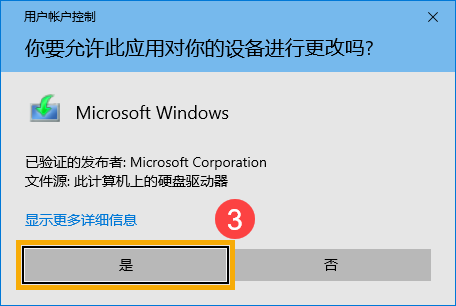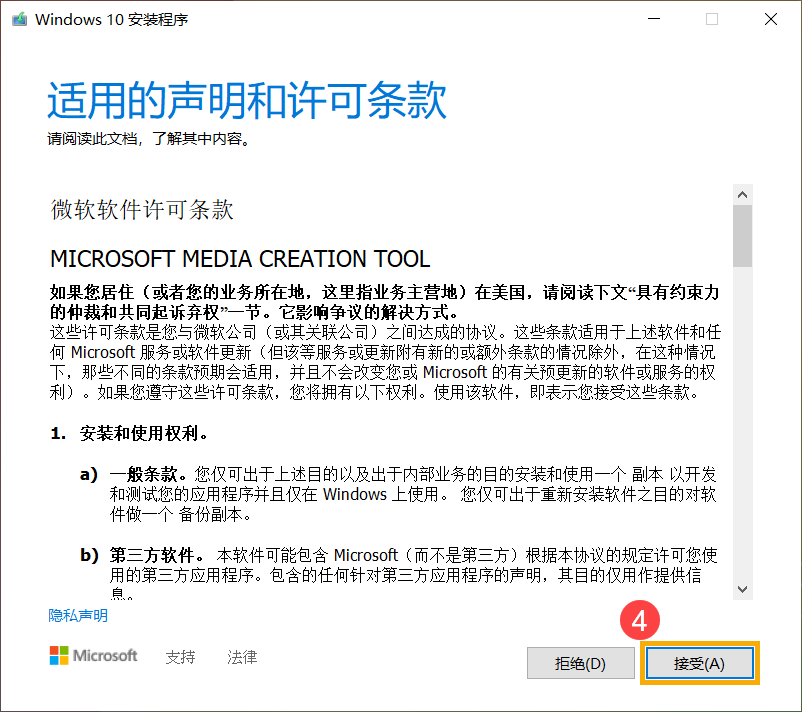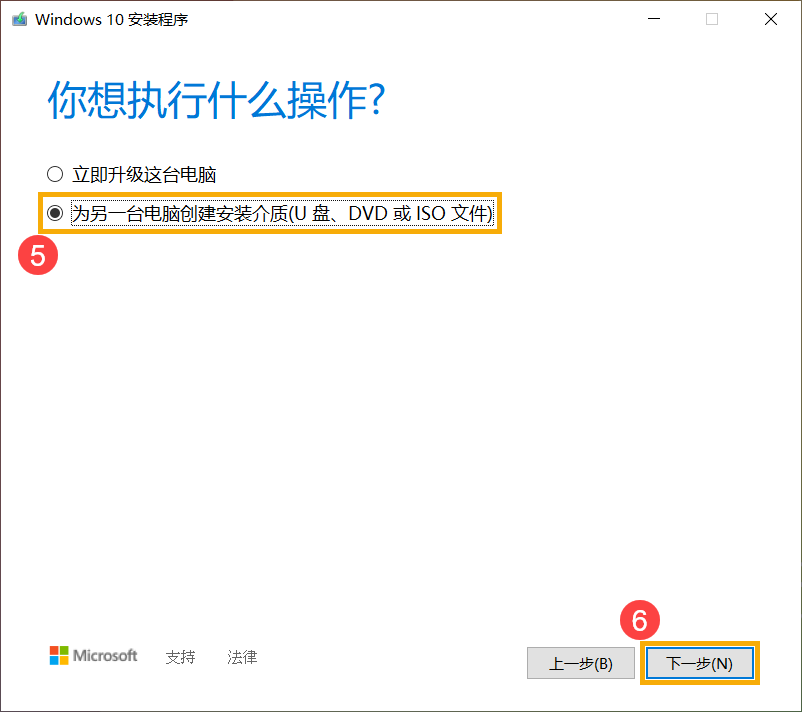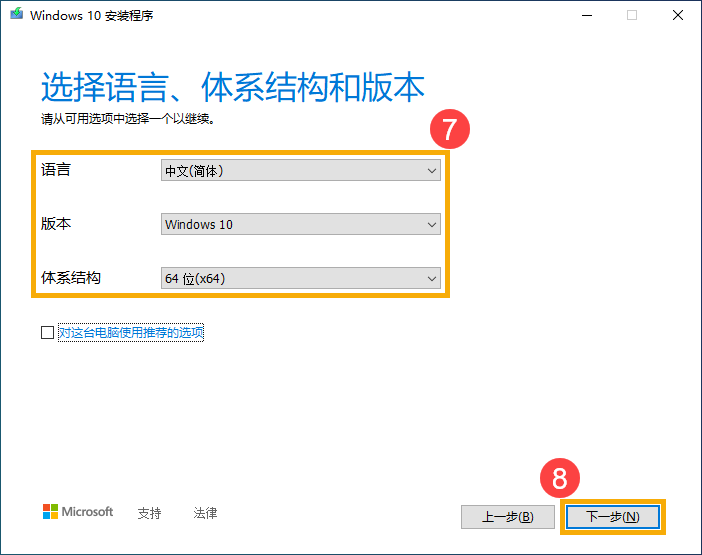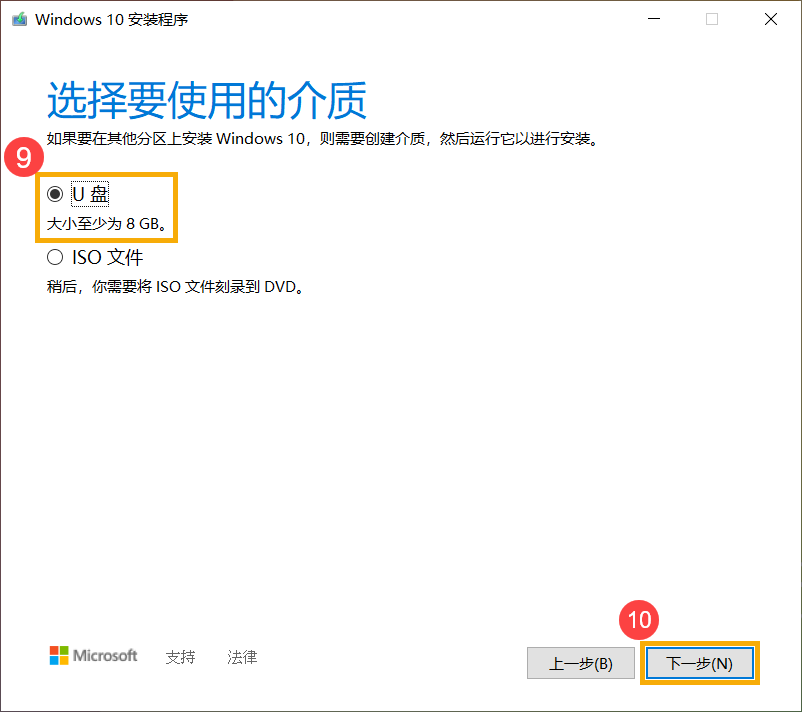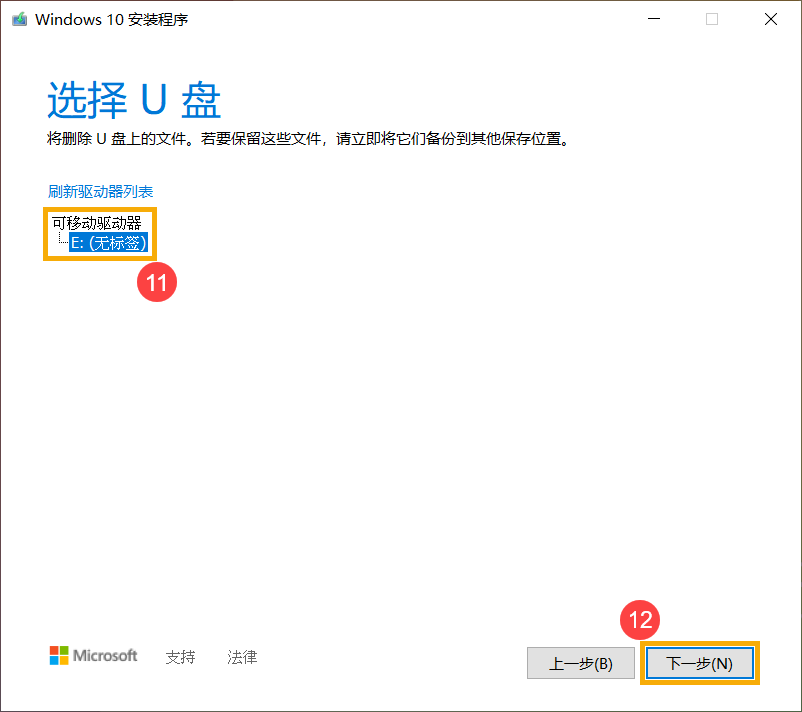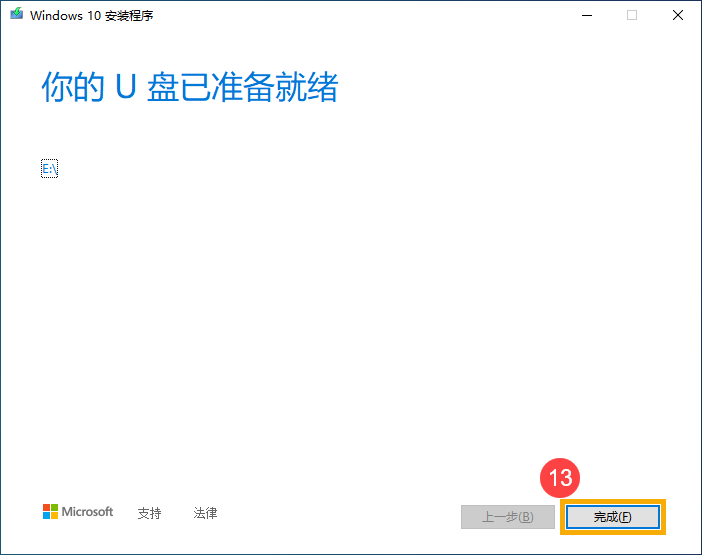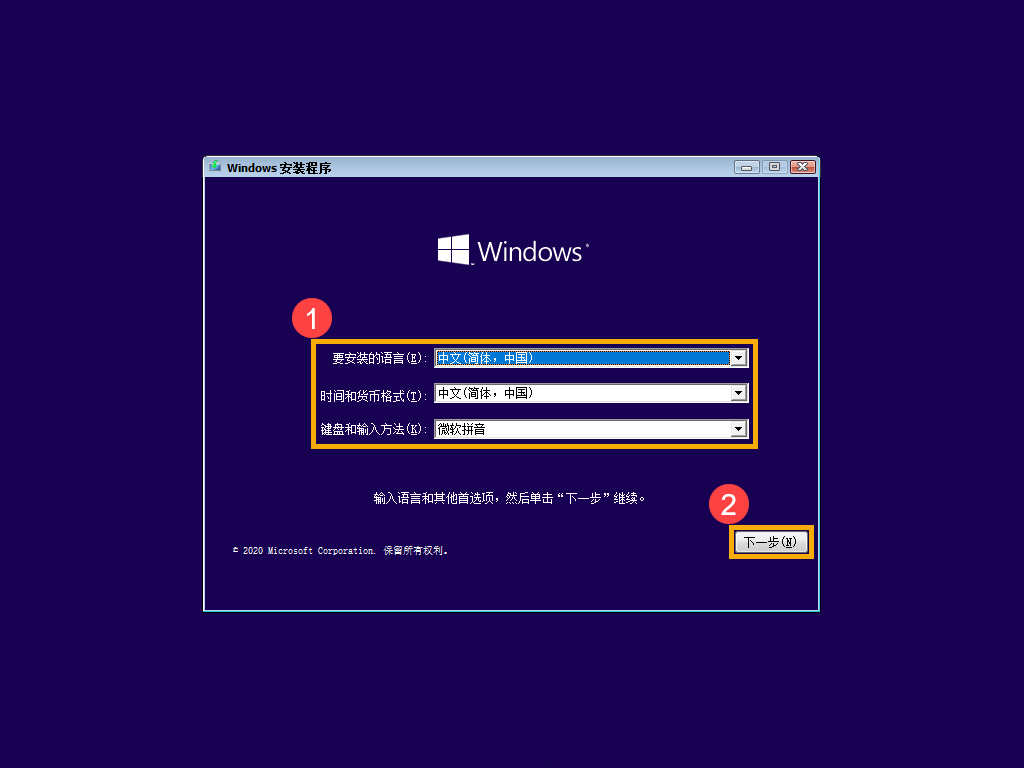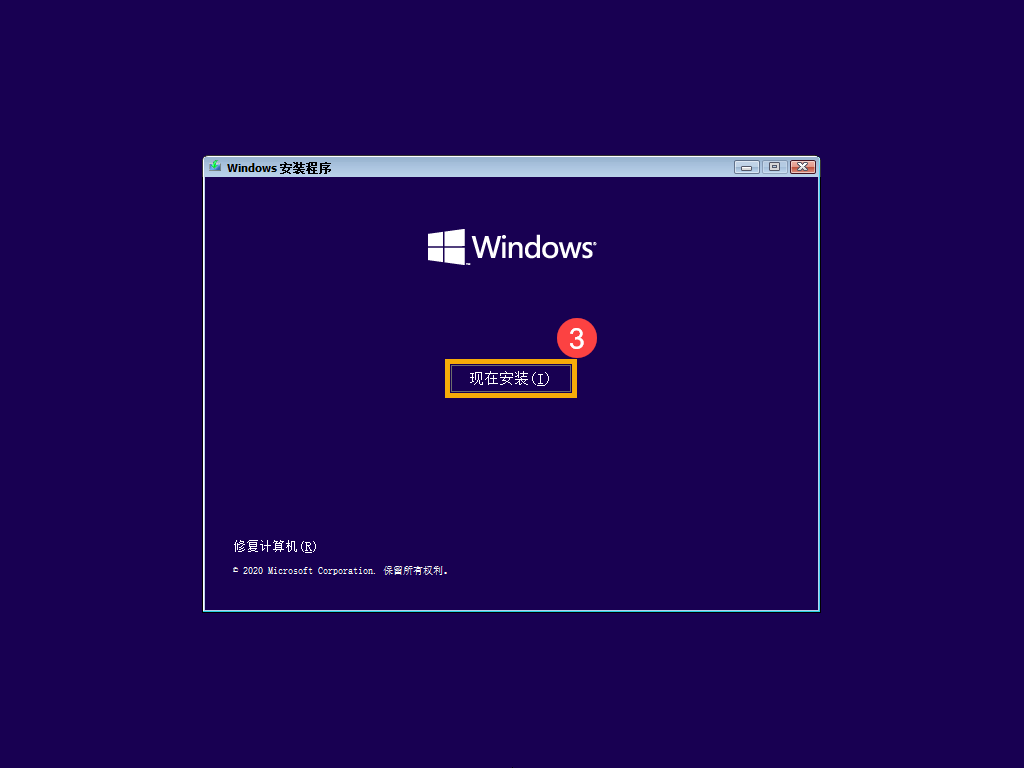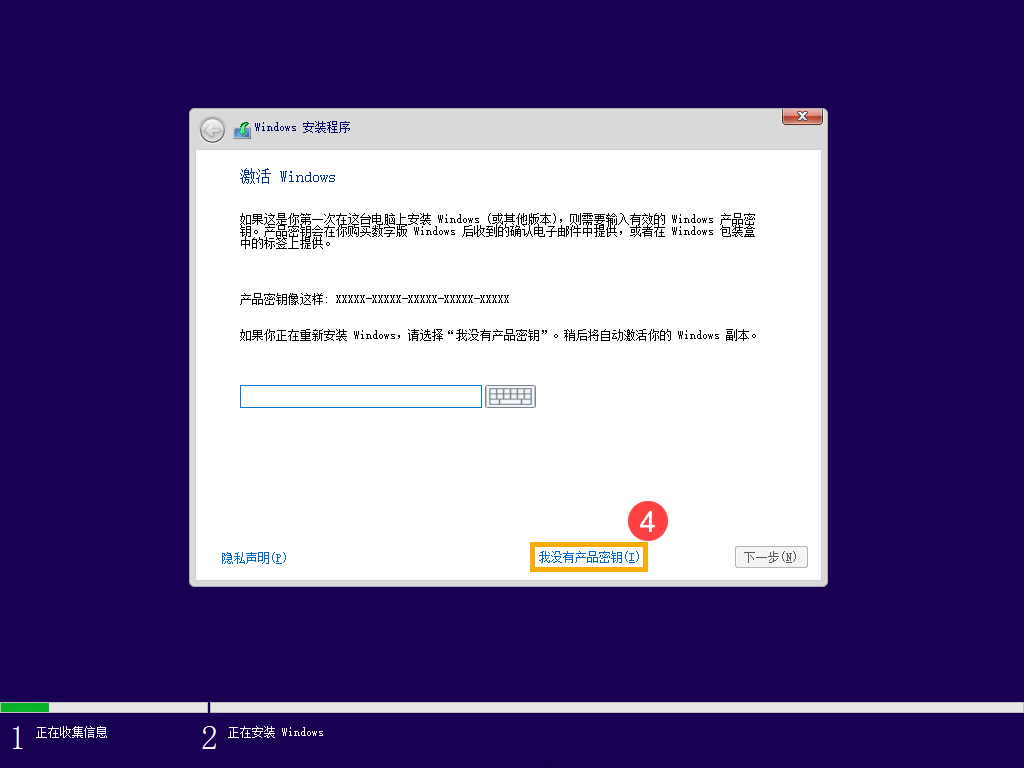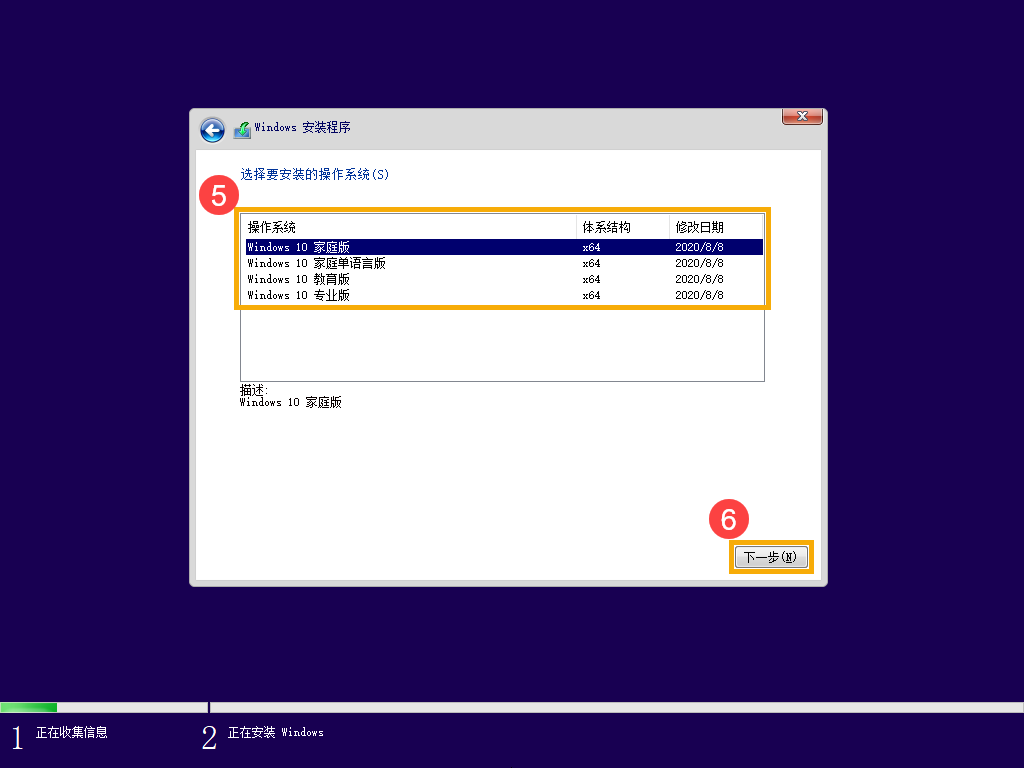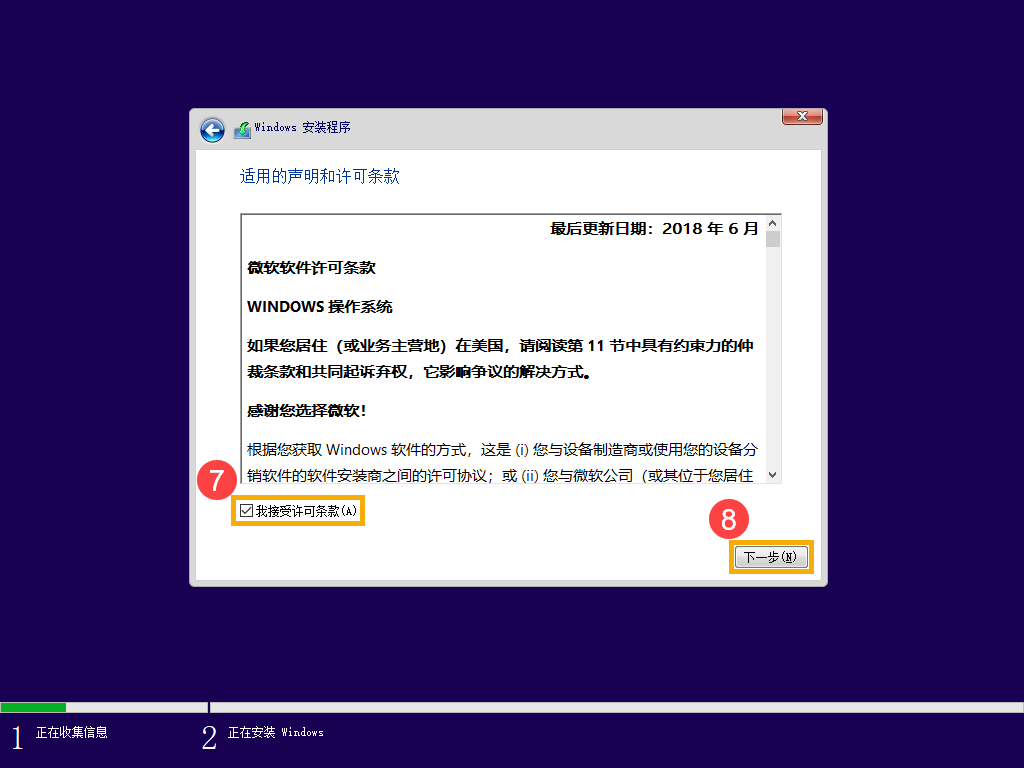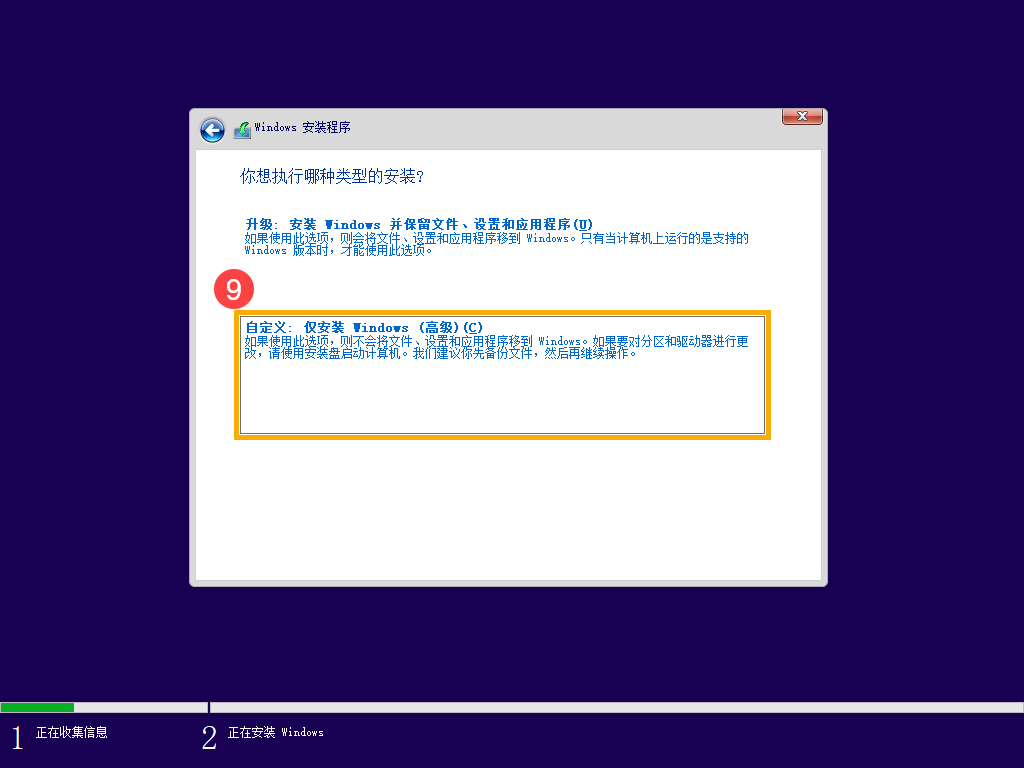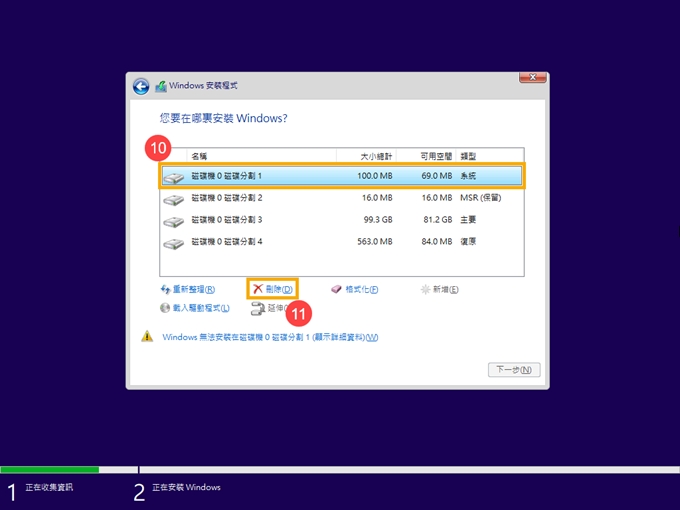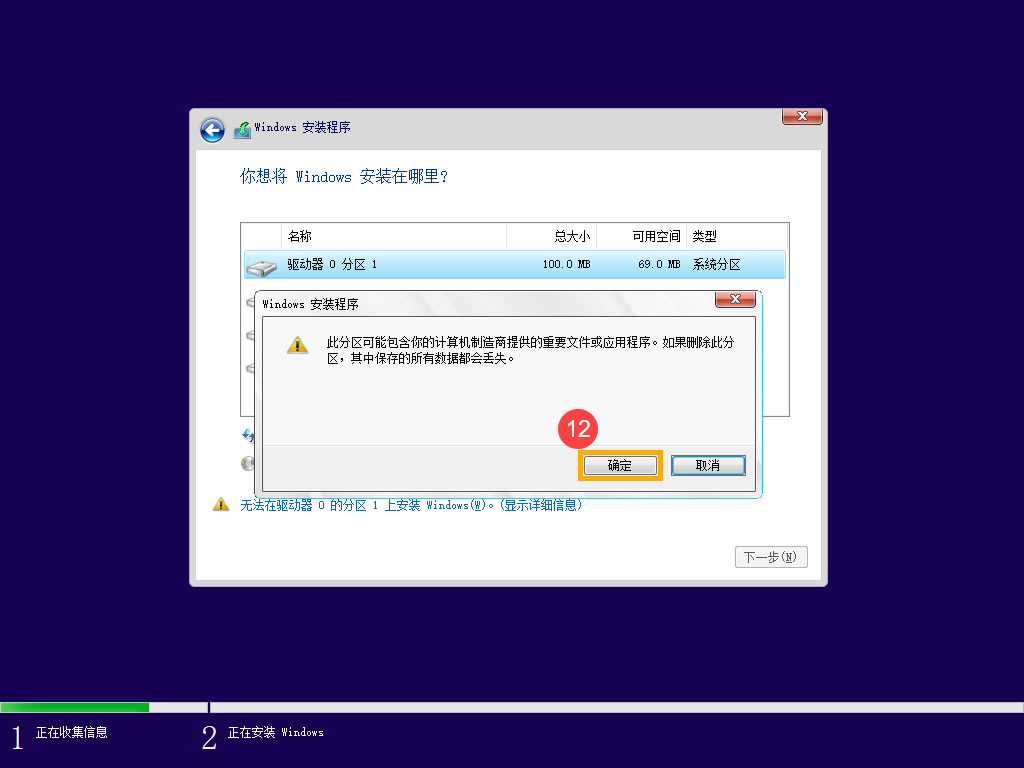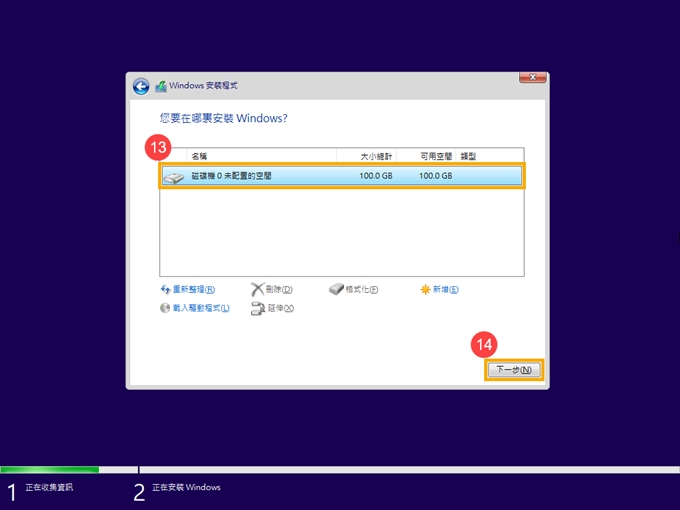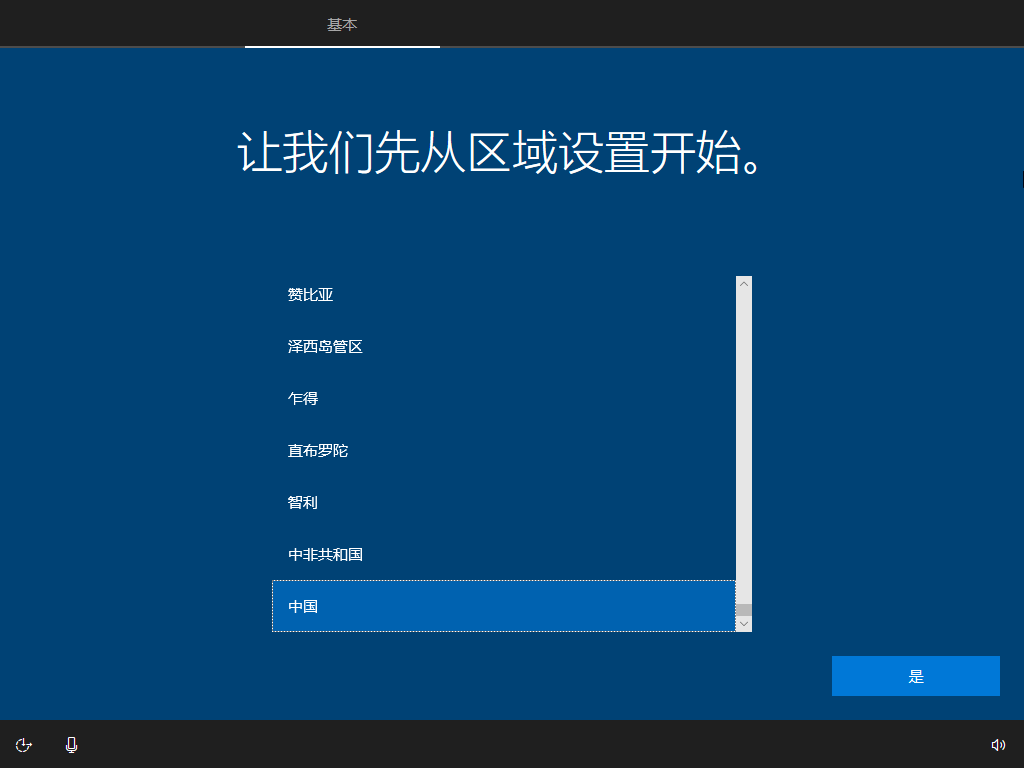| [Windows 11/10] 如何建立及使用U盘的安装介质重新安装Windows 11/10 | 您所在的位置:网站首页 › win10 iso pe安装 › [Windows 11/10] 如何建立及使用U盘的安装介质重新安装Windows 11/10 |
[Windows 11/10] 如何建立及使用U盘的安装介质重新安装Windows 11/10
|
[Windows 11/10] 如何建立及使用U盘的安装介质重新安装Windows 11/10
请依照您需要安装的Windows操作系统版本,前往相对应的操作说明: Windows 11 Windows 10
Windows 11操作系统 目录: 建立Windows 11安装介质 使用安装介质重新安装Windows 11
建立Windows 11安装介质 前往Microsoft网站,在创建Windows 11安装中点击[立即下载]①。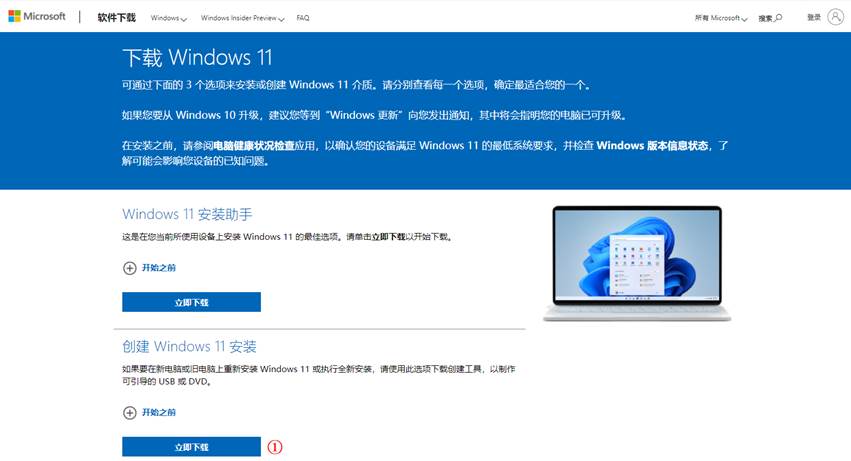 前往计算机下载文件的文件夹位置,然后左键双击[MediaCreationTool]②档案以启动安装。
前往计算机下载文件的文件夹位置,然后左键双击[MediaCreationTool]②档案以启动安装。
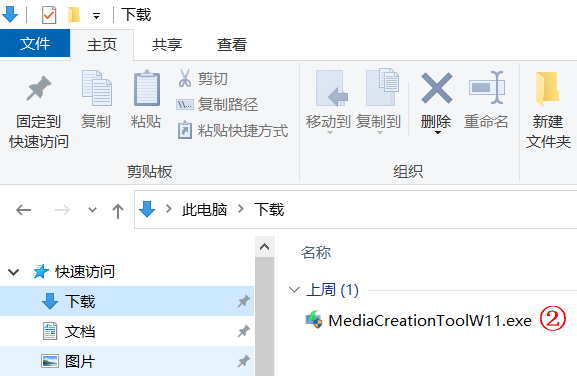 如果有出现用户帐户控制窗口,请点选[是]③。
如果有出现用户帐户控制窗口,请点选[是]③。
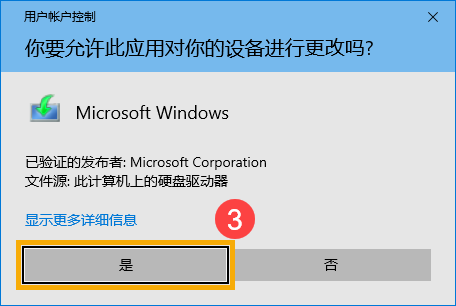 请仔细阅读Microsoft软件注意事项与授权条款,然后点选[接受]④。
请仔细阅读Microsoft软件注意事项与授权条款,然后点选[接受]④。
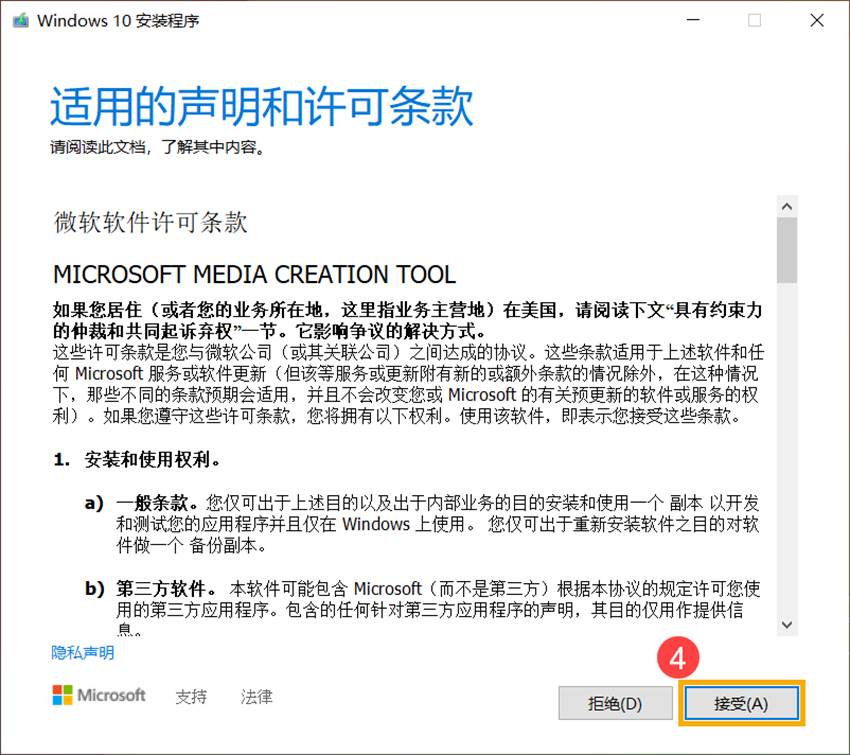 选择您要建立的Windows 11语言、版本安装介质⑤,然后点选[下一步]⑥。
请注意: 请依据要被重新安装Windows 11计算机的语言、版本做选择,以避免后续安装时可能导致Windows产品密钥授权异常(若是数字授权的计算机,当Windows重新安装完成且连上因特网时将会启用您的计算机)。
选择您要建立的Windows 11语言、版本安装介质⑤,然后点选[下一步]⑥。
请注意: 请依据要被重新安装Windows 11计算机的语言、版本做选择,以避免后续安装时可能导致Windows产品密钥授权异常(若是数字授权的计算机,当Windows重新安装完成且连上因特网时将会启用您的计算机)。
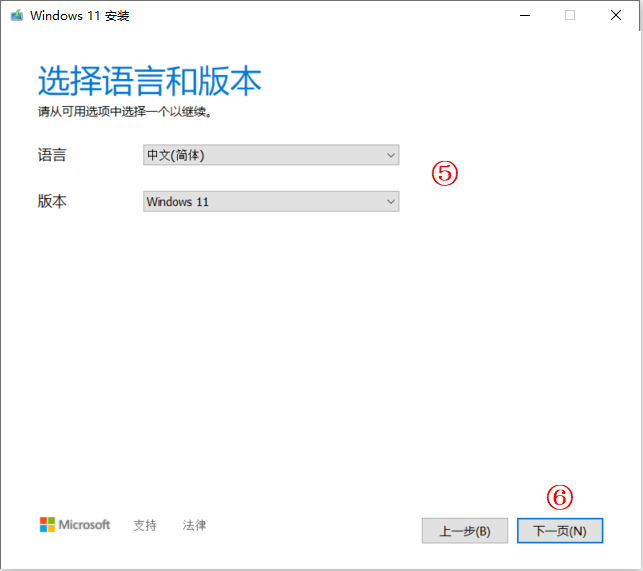 请将欲制作为Windows 11安装介质的USB设备连接至计算机,然后选择[U盘]⑦并点选[下一页]⑧。
请注意: 制作过程中,该USB设备的所有数据都会被清除,若原本有储存数据在里面,请先将数据备份。
请将欲制作为Windows 11安装介质的USB设备连接至计算机,然后选择[U盘]⑦并点选[下一页]⑧。
请注意: 制作过程中,该USB设备的所有数据都会被清除,若原本有储存数据在里面,请先将数据备份。
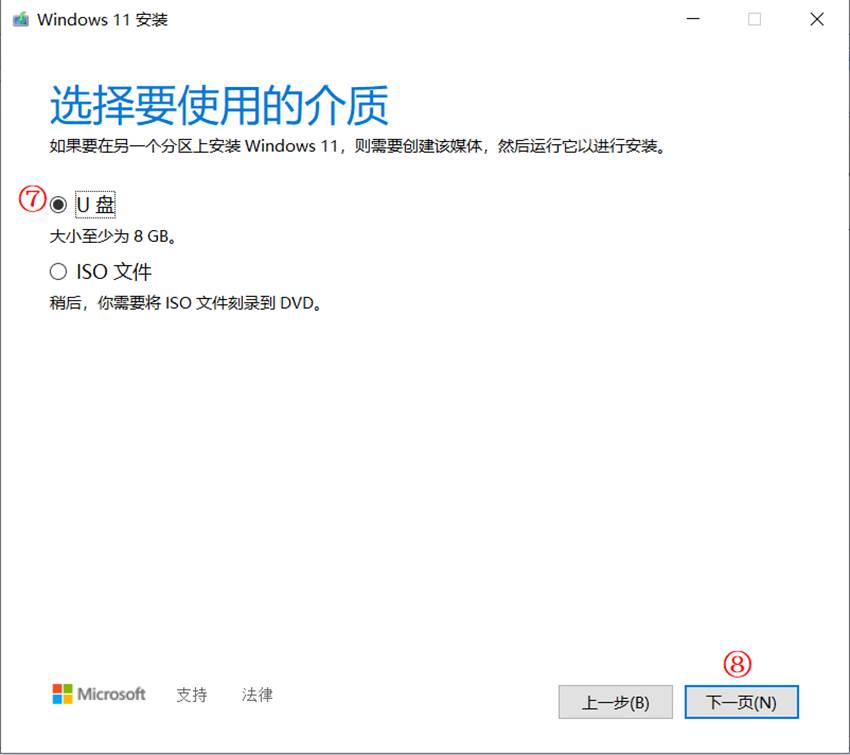 在可移动驱动器中,确认并选择您要使用的USB设备⑨,然后点选[下一页]⑩,系统将会开始下载并建立Windows 11的安装介质。建立安装介质需要一些时间,而时间的长短将视您的计算机和因特网联机而定。
请注意: 建立安装介质过程中,请确保计算机有接上电源、保持因特网连接且不要强制关闭,以避免未制作完成。
在可移动驱动器中,确认并选择您要使用的USB设备⑨,然后点选[下一页]⑩,系统将会开始下载并建立Windows 11的安装介质。建立安装介质需要一些时间,而时间的长短将视您的计算机和因特网联机而定。
请注意: 建立安装介质过程中,请确保计算机有接上电源、保持因特网连接且不要强制关闭,以避免未制作完成。
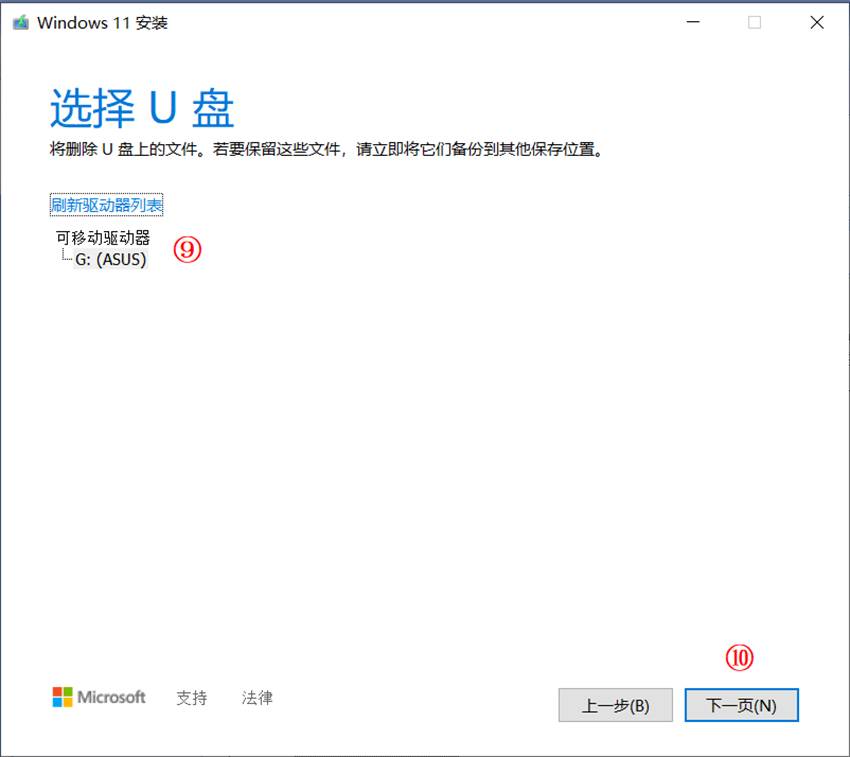 安装介质已制作完成,请点选[完成]。
安装介质已制作完成,请点选[完成]。
回到目录
使用安装介质重新安装Windows 11 请先将已制作好的安装介质(USB设备)连接至计算机。 启动计算机并选择使用USB设备开机,了解更多如何从USB设备中开机。 计算机将会进入Windows安装程序。请选择您要安装的语言、时间和货币格式及键盘和输入法①,然后点选[下一步]②。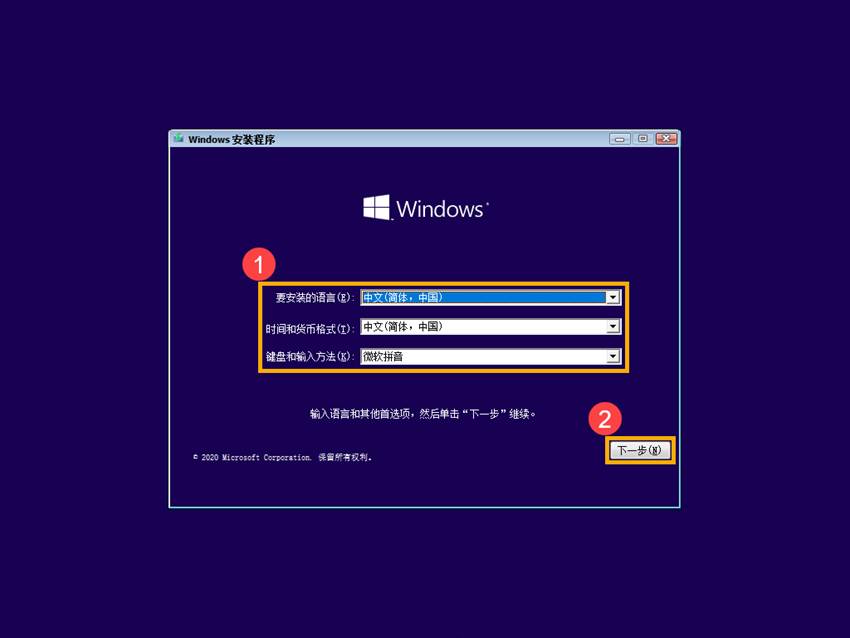 点选[现在安装]③。
点选[现在安装]③。
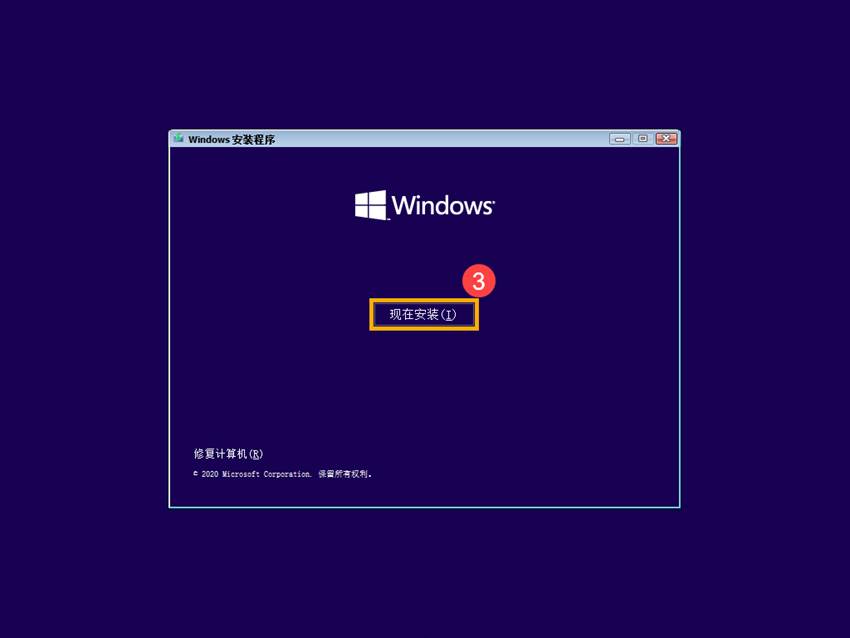 如果您的计算机出货就有搭载Windows操作系统(即数字授权),请点选[我没有产品密钥]④,当Windows重新安装完成且连上因特网时将会自动启用您的计算机。
如果您的计算机出货就有搭载Windows操作系统(即数字授权),请点选[我没有产品密钥]④,当Windows重新安装完成且连上因特网时将会自动启用您的计算机。
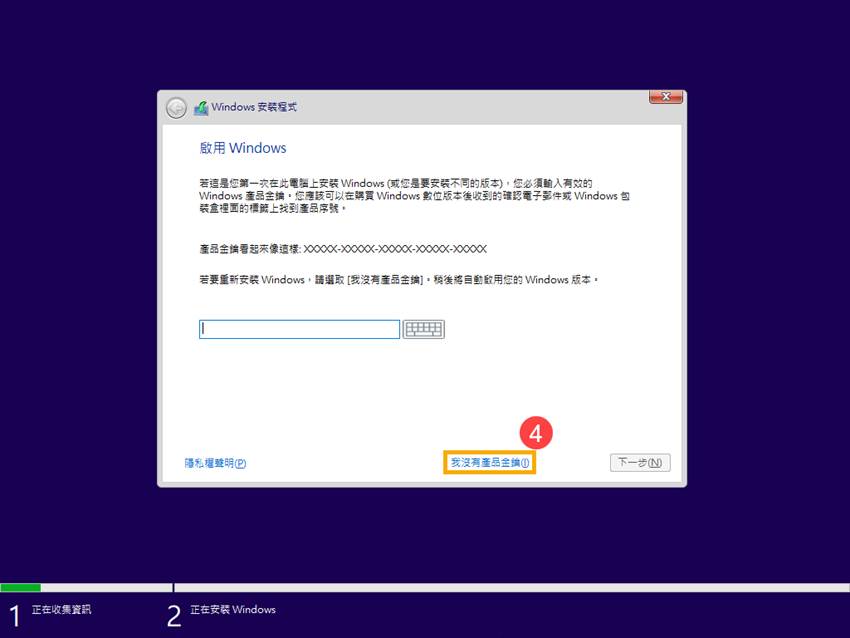 请选择您要安装的操作系统版本⑤,然后点选[下一步]⑥。
请注意: 请选择您的计算机原本使用的版本,若是版本不符将会导致Windows产品密钥授权异常。
请选择您要安装的操作系统版本⑤,然后点选[下一步]⑥。
请注意: 请选择您的计算机原本使用的版本,若是版本不符将会导致Windows产品密钥授权异常。
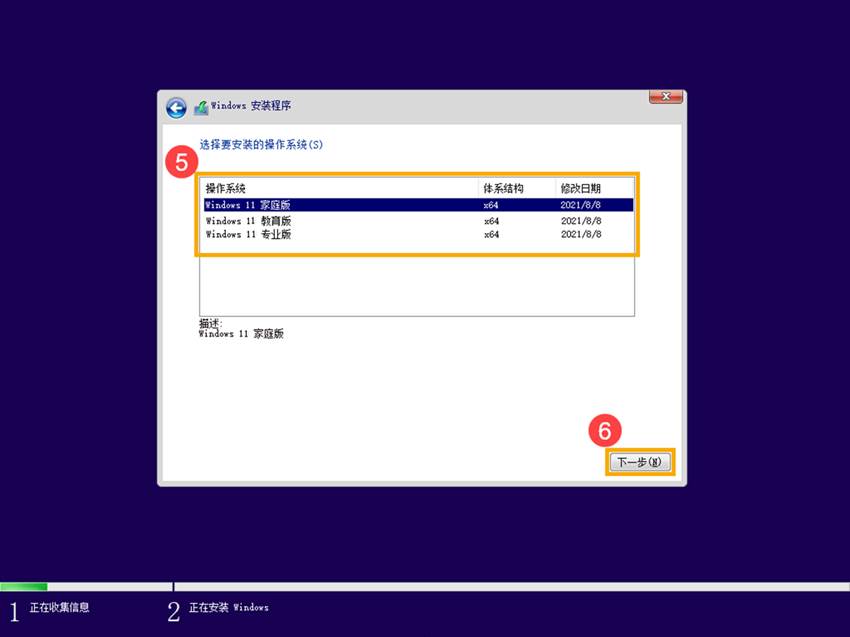 请详读Microsoft软件注意事项与授权条款。点选[我接受授权条款]⑦,然后点选[下一步]⑧。
请详读Microsoft软件注意事项与授权条款。点选[我接受授权条款]⑦,然后点选[下一步]⑧。
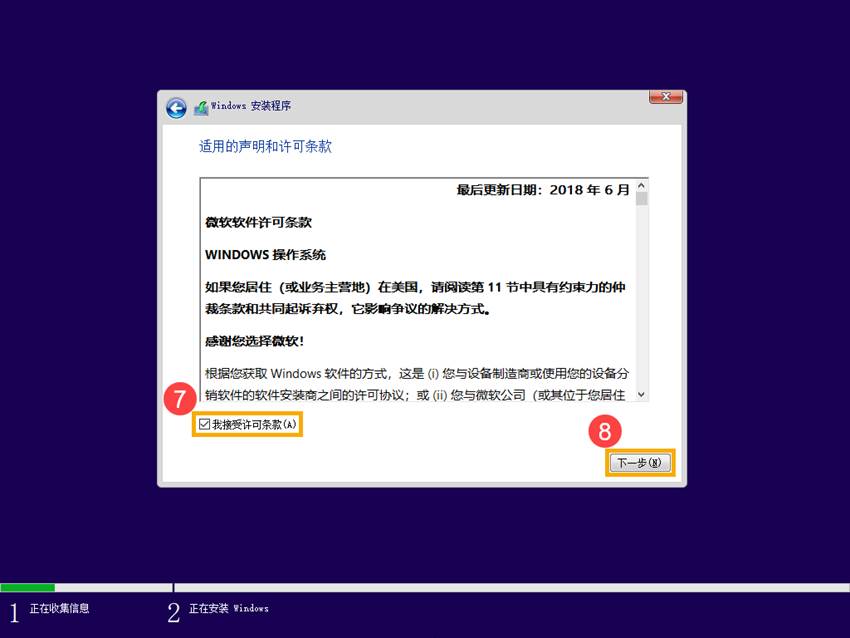 点选[自定义: 只安装Windows (进阶) ]⑨。
点选[自定义: 只安装Windows (进阶) ]⑨。
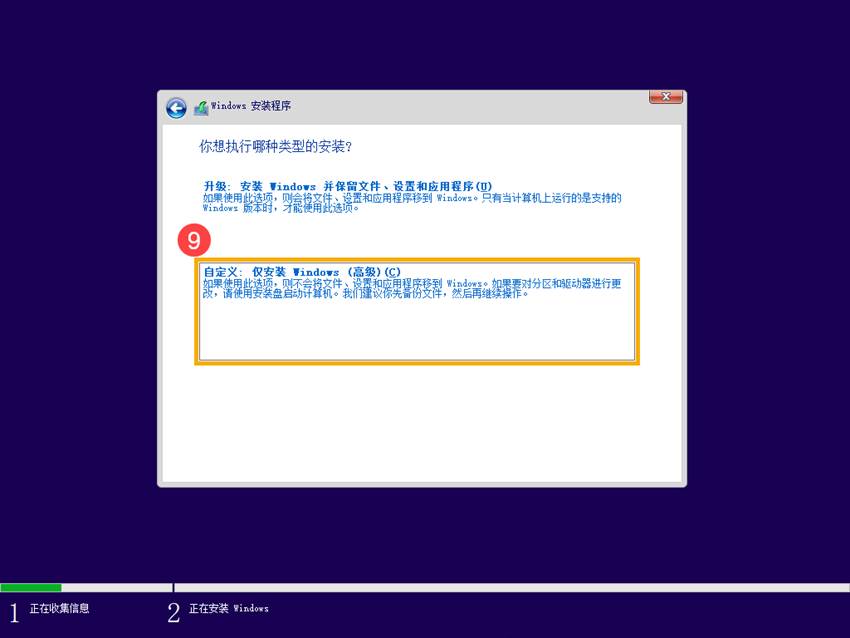 将会列出您计算机中的磁盘和磁盘分区列表,如果显示多个磁盘,您只需要从您想要安装Windows的磁盘上删除所有磁盘分区。(大部分的C磁盘驱动器为磁盘驱动器0,以下以磁盘驱动器0为范例)
选择清单中磁盘驱动器0的各个磁盘分区⑩,然后点选[删除]⑪。如果Windows安装程序出现通知时,请点选[确定]⑫。
注: 如果对其他磁盘驱动器点选删除,将会移除该磁盘驱动器上的所有数据。
将会列出您计算机中的磁盘和磁盘分区列表,如果显示多个磁盘,您只需要从您想要安装Windows的磁盘上删除所有磁盘分区。(大部分的C磁盘驱动器为磁盘驱动器0,以下以磁盘驱动器0为范例)
选择清单中磁盘驱动器0的各个磁盘分区⑩,然后点选[删除]⑪。如果Windows安装程序出现通知时,请点选[确定]⑫。
注: 如果对其他磁盘驱动器点选删除,将会移除该磁盘驱动器上的所有数据。
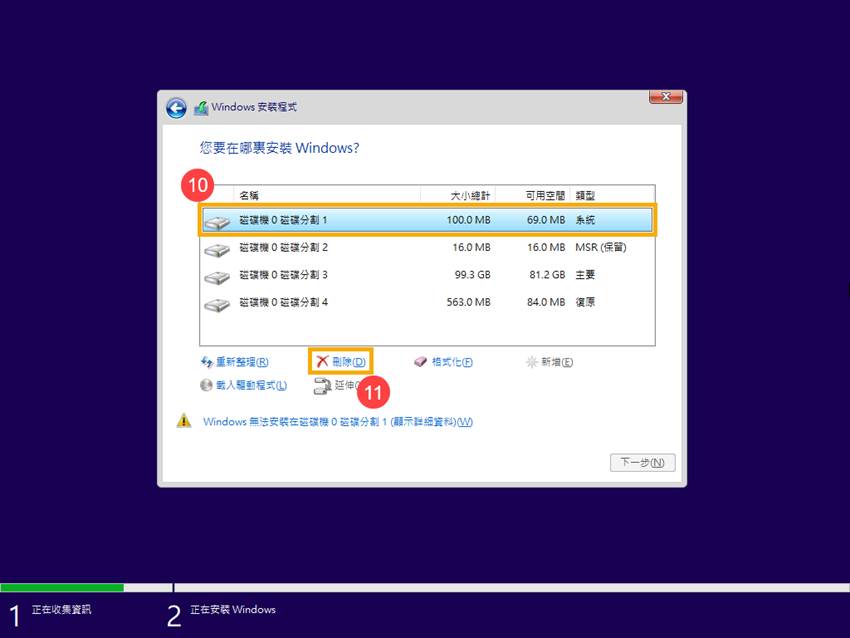
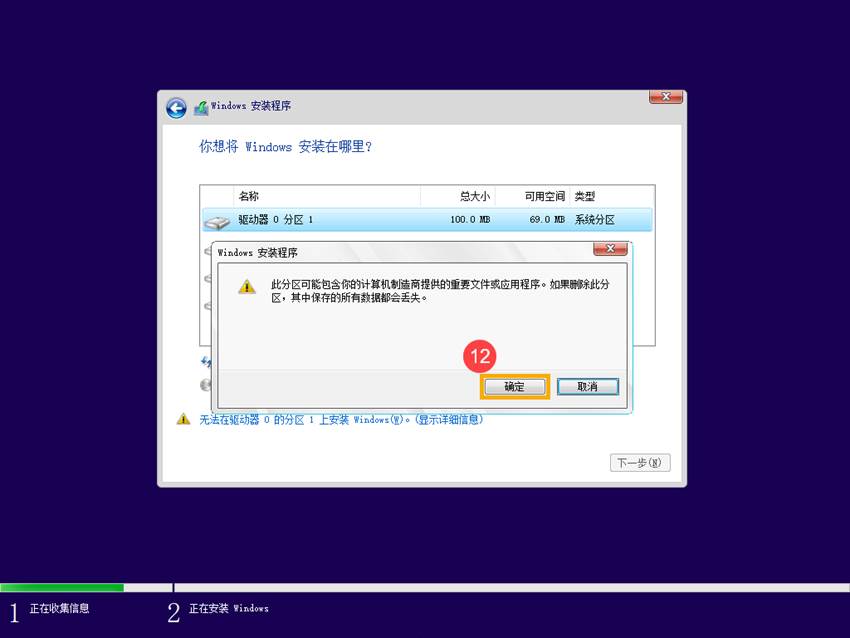 反复步骤9将磁盘驱动器0的所有磁盘分区都删除后,磁盘驱动器0将会只留下未配置的空间。选择[磁盘驱动器0 未配置的空间]⑬,然后点选[下一步]⑭将会开始重新安装Windows。
请注意: 重新安装过程中请确保计算机有接上电源且不要强制关机,以避免发生异常问题。
反复步骤9将磁盘驱动器0的所有磁盘分区都删除后,磁盘驱动器0将会只留下未配置的空间。选择[磁盘驱动器0 未配置的空间]⑬,然后点选[下一步]⑭将会开始重新安装Windows。
请注意: 重新安装过程中请确保计算机有接上电源且不要强制关机,以避免发生异常问题。
 安装完成后将会重新启动计算机并进入Windows 11的基本设定画面,了解更多Windows初次使用基本设定。
安装完成后将会重新启动计算机并进入Windows 11的基本设定画面,了解更多Windows初次使用基本设定。
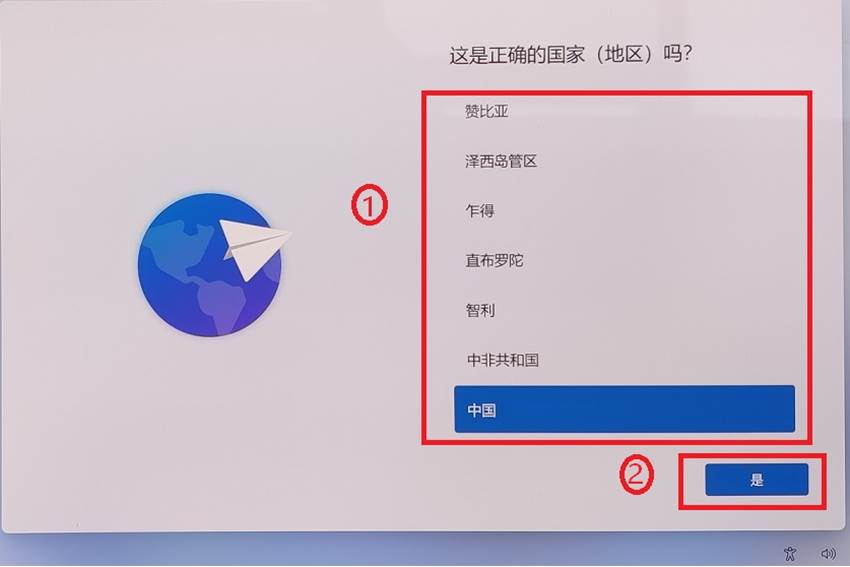 当Windows 11基本设定完成且进入桌面时,您需要再前往华硕官网下载驱动程序,了解更多如何搜寻与下载驱动程序。
当Windows 11基本设定完成且进入桌面时,您需要再前往华硕官网下载驱动程序,了解更多如何搜寻与下载驱动程序。
回到目录
Windows 10操作系统 目录: ● 建立Windows 10安装介质 ● 使用安装介质重新安装Windows 10
建立Windows 10安装介质 1. 前往Microsoft网站,点击[立即下载工具]①下载Windows 10的安装介质工具。
2. 前往计算机下载文件的文件夹位置,然后左键连双击[MediaCreationTool]②档案以启动安装。
3. 如果有出现用户帐户控制窗口,请点选[是]③。
4. Microsoft软件声明与许可条款,请点选[接受]④。
5. 选择[为另一台电脑创建安装介质 (U盘、DVD或ISO文件) ]⑤,然后点选[下一步]⑥。
6. 选择您要建立的Windows 10语言、版本和体系架构(64位或32位)安装介质⑦,然后点选[下一步]⑧。 ※ 请注意: 请依据要被重新安装Windows 10计算机的语言、版本和体系架构做选择,以避免后续安装时可能导致Windows产品密钥许可异常(若是数字许可证的计算机,当Windows重新安装完成且连上因特网时将会激活您的计算机)。
7. 请将欲制作为Windows 10安装介质的U盘连接至计算机,然后选择[U盘]⑨并点选[下一步]⑩。 ※ 请注意: 制作过程中,该U盘的所有数据都会被清除,若原本有储存数据在里面,请先将数据备份。
8. 在可移动驱动器中,确认并选择您要使用的U盘⑪,然后点选[下一步]⑫,系统将会开始下载并建立Windows 10的安装介质。建立安装介质需要一些时间,而时间的长短将视您的计算机和因特网联机而定。 ※ 请注意: 建立安装介质过程中,请确保计算机有接上电源、保持因特网联机且不要强制关闭,以避免未制作完善。
9. 安装介质已制作完成,请点选[完成]⑬。
回到目录
使用安装介质重新安装Windows 10 1. 请先将已制作好的安装介质(U盘)连接至计算机。 2. 启动计算机并选择使用U盘开机,了解更多如何从U盘中开机。 3. 计算机将会进入Windows安装程序。请选择您要安装的语言、时间和货币格式及键盘或输入方法①,然后点选[下一步]②。
4. 点选[现在安装]③。
5. 如果您的计算机出货就有搭载Windows操作系统(即数字许可证),请点选[我没有产品密钥]④,当Windows重新安装完成且连上因特网时将会自动激活您的计算机。
6. 请选择您要安装的操作系统版本⑤,然后点选[下一步]⑥。 ※ 请注意: 请选择您的计算机原本使用的版本,若是版本不符将会导致Windows产品密钥许可异常。
7. Microsoft软件声明和许可条款,请点选[我接受许可条款]⑦,然后点选[下一步]⑧。
8. 点选[自定义: 仅安装Windows (高级) ]⑨。
9. 将会列出您计算机中的驱动器和分区列表,如果显示多个驱动器,您只需要从您想要安装Windows的驱动器上删除所有分区。(大部分的C驱动器为驱动器0,以下以驱动器0为范例) 选择清单中驱动器0的各个分区⑩,然后点选[删除]⑪。如果Windows安装程序出现通知时,请点选[确定]⑫。 ※ 注: 如果对其他驱动器点选删除,将会移除该驱动器上的所有数据。
10. 反复步骤9将驱动器0的所有分区都删除后,驱动器0将会只留下未分配的空间。选择[驱动器0 未分配的空间]⑬,然后点选[下一步]⑭将会开始重新安装Windows。 ※ 请注意: 重新安装过程中请确保计算机有接上电源且不要强制关机,以避免发生异常问题。
11. 安装完成后将会重新启动计算机并进入Windows 10的基本设置画面,了解更多Windows 10初次使用基本设置。
12. 当Windows 10基本设置完成且进入桌面时,您需要再前往华硕官网下载驱动程序,了解更多如何搜寻与下载驱动程序。
回到目录 |
【本文地址】